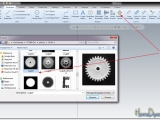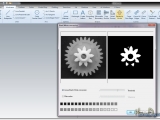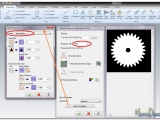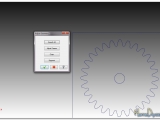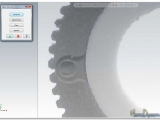Хочу поделиться своим успешным опытом по построению точных чертежей деталей для последующей обработку на чпу-фрезере.
На урок эта статья не потянет, назовем ее иллюстрированным пособием. Возможно кто-то найдет применение этого метода для своих целей.
Сфера применения этой технологии довольно обширна и вот список тех направлений, с которыми мне пришлось непосредственно столкнуться либо в процессе ремонта\модернизации либо при изготовлении нового оборудования\деталей :
- машиностроение
- радиоэлектроника
- детали оргтехники и спецоборудования
Для наглядности выложил небольшую порцию фотоматериалов, охватывающих все три этих направления http://homediy.com.ua/scan-to-mcx-examples/
Перейдем непосредственно к сканированию. Сканировал я на нескольких сканерах, в зависимости от размеров деталей, но особых рекомендаций по выбору я дать не могу. Главное в этом деле – повторяемость. Если механика сканера исправна, то после испытаний первого образца в дальнейшем вы будете получать предсказуемые результаты. С первым образцом придется произвести нужные вам контрольные измерения и вынести вердикт, годится ли сканер для ваших нужд. Мне повезло и никаких проблем с этим я не испытывал.
Сканирование различных объектов имеет ряд особенностей и желаемая точность преобразования тоже накладывает свои требования к выбору техники сканирования. Для некоторых деталей есть смысл производить предварительную подготовку сканированного изображения перед открытием его в программе Mastercam. Рассмотрим один из случаев на примере гибкого шлейфа, где эта подготовка сводится к :
- повороту изображения на определенный угол, при сканировании объект редко удается уложить строго параллельно\перпендикулярно оси движения лампы сканера.
- нанесению направляющих в виде сетки, даже на объекте с тенью правильную геометрию легко различить визуально.
- “заливке” нужной геометрии черным или белым цветом, отверстия и основная деталь по цвету должны отличаться.
 |
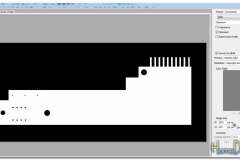 |
На одном из примеров по ссылке выше вы могли заметить окрашенные красным маркером ножки корпуса прибора, этим можно пользоваться для более точного “засвечивания” нужной области.
В случае с более сложными деталями, к точности производства которых предъявляются более высокие требования, нам понадобится дополнительная подсветка детали для предотвращения появления теней, которые очень трудно потом программными средствами убрать со сканированного изображения.
Простейшее приспособление, которое в этом может нам помочь – картонный короб, в дне которого вставлена одноразовая тарелка, дополнительно окрашенная белым цветом. Сверху в этот короб вставляется плафон с лампой накаливания. Эксперименты со светодиодной подсветкой не дали нужного результата – на изображении были полосы, которые портили всю картину.
 |
 |
Различными настройками утилиты сканирования нужно добиться наиболее контрастного изображения, в этом заключается залог успеха при последующих преобразованиях в вектор. При сканировании светлых объектов сверху я укладывал темную ткань.

Дальнейшее рассмотрение технологии проведем на примере шестеренки и несколько слов о подготовке среды Mastercam перед запуском утилиты преобразования :
- сканированную геометрию и векторную удобней размещать на разных слоях давая им соответствующие имена
- для последующей работы с геометрией удобно создавать дополнительные ViewSheet с осмысленными именами для быстрого переключения между слоями.
Перейдем непосредственно к преобразованию.
После окончания работы утилиты Ract2Vec мы имеем геометрию, очень близко повторяющую геометрию исходной детали, но она имеет существенный недостаток – отсутствие “привязок” при работе с курсором при построении геометрии уже средствами Mastercam. Есть два варианта решения этой проблемы. Первый из них – использование сетки и постройка геометрии с привязкой к узлам сетки. Но для точного приближения приходится использовать сетку с малыми значениями ширины\высоты ячейки и необходимость постоянного увеличения изображения для привязки к узлу сетки довольно утомительна.
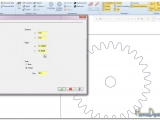 |
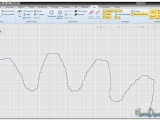 |
Перейдем ко второму варианту решения. Не забываем переключиться на ViewSheet , который был ранее создан для векторной геометрии, выделяем все по Ctrl-A и воспользуемся инструментом Wireframe -> Trim Break Extend -> Break Many
| Значение параметра Tolerance = 0.02mm для мелких деталей в моем случае всегда хватало. | 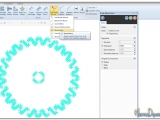 |
| Полученная в результате этого разбиения геометрия уже имеет "привязки" авто-курсора и следующий шаг - построение окружности по трем точкам. На этом этом этапе можно проконтролировать размер получаемой геометрии по физическом размеру исходной детали. | 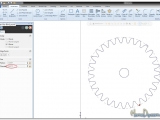 |
| Перемещаем полученную геометрию в центр координат и измеряем угол, на который нам нужно ее повернуть для последующего построения шестерни. | 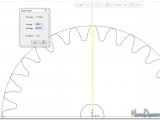 |
| Alt-C и выбираем Gear.dll | 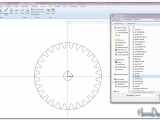 |
| Данные для построения профиля шестерни можно подбирать в окне утилиты, пока нужный профиль не приблизится к профилю оригинальной детали с желаемой для вас точностью. | 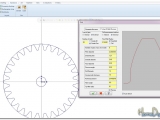 |
| В результате построения получаем примерно такой вариант в первом приближении, с которым можно уже начинать работу на чпу-станке и получить тестовую отливку для проверки результатов сканирования. | 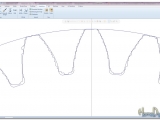 |
| С малой шестерней проделываем те же операции и в случае успешного преобразования есть все шансы получить исходную деталь в виде 3D модели для последующего изготовления. |  |
| Видео процесса отливки этой шестерни можно посмотреть по ссылке https://www.youtube.com/watch?v=QqL0csBrU2w |  |